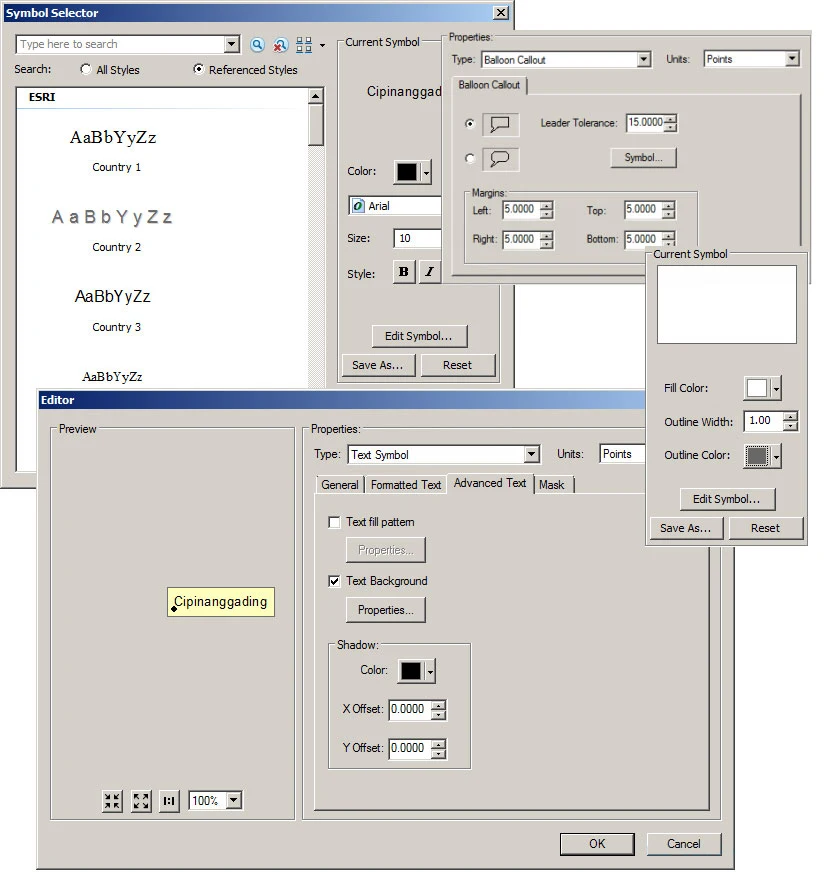Pengaturan label lebih lanjut (advanced level) dengan Text Simbol pada ArcGIS
Pengaturan label lebih lanjut dapat dilakukan dengan mengatur text symbol, placement properties, scale range, dan style. Pengaturan lebih lanjut dapat diterapkan pada label sederhana maupun label dengan kelas.
Pengaturan lebih lanjut pada label dapat dilakukan pada dua kotak penting di dalam tab label, yaitu kotak text symbol dan kotak Other options seperti pada gambar berikut.
Text symbol mengatur format dan symbol teks. Format teks mencakup tipe font, ukuran font, warna font, format dari font (bold, italic, underline). Sedangkan symbol dari teks menyediakan tipe-tipe teks yang disematkan ESRI ke dalam ArcMap sebagai template. Pengaturan dari text symbol dilakukan dengan box seperti pada gambar di bawah ini.
Gambar 2. Pengaturan text symbol
Text formatting
Text formatting serupa dengan text formatting pada software word processor. Yang dapat diatur dalam text formatting adalah tipe font, ukuran font, warna font, dan format lainnya (bold, underline, dan italic). Keseluruhan pengaturan dari text formatting tersedia pada kotak text symbol seperti pada Gambar diatas.
Text Style
Text style berisi style yang secara default terpasang pada ArcMap. Suatu style sudah memiliki pengaturan text yang oleh ESRI dijadikan template bawaan seperti nama negara, nama kota, dan sebagainya.
Untuk membuka text style dapat dilakukan dengan langkah berikut.
Gambar 3. Memilih text style
Text background
Text background digunakan untuk menambahkan warna di belakang teks. Pengaturan ini biasanya diperlukan pada peta dengan background relatif gelap. Fungsi dari text background adalah untuk lebih memberikan kontras antara text dan fitur di sekelilingnya.
Untuk mengatur text background dapat dilakukan dengan langkah berikut.
Gambar 4. Mengatur text background
Callout
Gambar 5. Label dengan calout
Text mask
Text mask digunakan untuk membuat background mengelilingi karakter. Jika text background berbentuk persegi, maka text mask berbentuk persis seperti karakter teks. Text Mask dapat diakses pada Layer properties 2 tab Labels » Symbol » Edit symbol » tab Mask.
Sebagai contoh dipilih style mask Halo dengan ukuran 2. Perbandingan pemberian label dengan mask dan tanpa mask dapat dilihat pada gambar berikut.
Gambar 6. Label dengan mask Giri) dan tanpa mask (kanan)
Baiklah sekian dulu untuk sharing kali ini tentang Pengaturan label dengan Text Simbol ArcGIS. Jika ada saran, tanggapan, pertanyaan, link mati serta request silakan gunakan kotak komentar, halaman kontak atau sosial media yang ada di website Lapak GIS. Terima Kasih.

 Posted by
Posted by