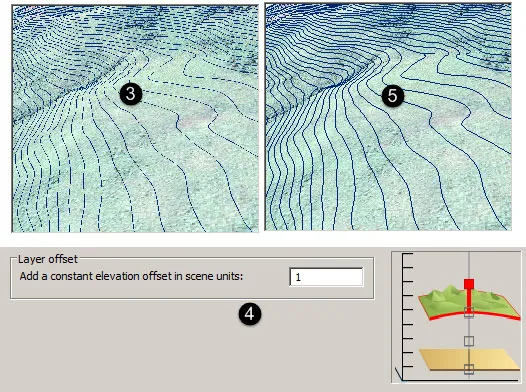Tutorial ArcScene - ArcGIS Bahasa Indonesia Lengkap
ArcScene merupakan software terpisah dari ArcMap dan memiliki interface sendiri dengan fungsi utamanya adalah analisis dan visualisasi data dalam bentuk 3D.
Menampilkan data pada ArcScene
ArcScene dapat menampilkan data, baik data 3D maupun data 2D. Data (layer) dapat memiliki tiga peranan di dalam ArcScene tergantung bagaimana layer ditampilkan, yaitu
- Elevation layer
- Draped layer dan
- Floating layer
Elevation layer dapat berupa data TIN (3D) maupun raster DEM (2D) yang biasanya dijadikan sumber elevasi bagi data lain dalam ArcScene. Draped layer adalah layer yang sejatinya tidak memiliki informasi 3D. Sedangkan floating layer adalah layer yang tidak tepat berada pada data elevasi, seperti gedung, pesawat, pohon, dsb.
Data 3D Elevation layer (TIN)
Data 3D adalah data yang memang merupakan data tiga dimensi seperti TIN atau shapefile 3D. Berikut adalah contoh menampilkan data 3D pada ArcScene.
(1) Jalankan ArcScene
(2) Klik pada ikon Add Data untuk menambahkan data
(3) Arahkan ke folder tempat teman-teman menyimpan data, seperti DEM, Jalan, Kontur, dll
(4) Contoh pada tutorial ini Pilih 'demtin05'
(5) Klik tombol Add
(6) Data 'demtin05' akan tampil di TOC
Gambar Menambah data 3D (TIN) pada ArcScene
Data 3D akan langsung tampil dalam tampilan 3D pada ArcScene. Coba lakukan langkah yang sama terhadap data c5m3d.shp dan multipoint.shp. Kedua data tersebut juga sudah merupakan data 3D sehingga otomatis ditampilkan secara tiga dimensi pada ArcScene.
Data 2D
ArcScene juga dapat menampilkan data 2D dan menampilkannya dalam tampilan 3D dengan menggunakan informasi yang tersedia pada nilai pixel, attribute (field), maupun menggunakan informasi 3D dari layer lain.
(1) Jalankan ArcScene
(2) Buka project
(3) Terdapat 4 buah layer dalam TOC. Layer c5m memiliki informasi 3D pada attribute berupa elevasi garis kontur, layer jalan dan layer image.tif tidak memiliki informasi 3D, data dem. ti£ memiliki informasi 3D pada nilai pixel berupa elevasi, sedangkan layer demtin05 adalah data 3D.
(4) Aktifkan layer demtinos dan navigasi dengan ikon navigate & Tampak bahwa layer 'demtin05' merupakan data 3D (TIN) sehingga sudah tampil dalam tampilan 3D. Matikan kembali layer demtin05.
Mengatur elevation layer (raster)
(5) Aktifkan layer dem. ti£. Tampak bahwa layer tersebut bukan merupakan data 3D.
(6) Buka layer properties dari layer dem.tif'
(7) Buka tab Base Heights
(8) Pilih Floating on a custom surface dan pastikan sumber floating surface adalah data dem.tif itu sendiri
(9) Klik OK
(10) Data dem.tif akan tampil dalam tampilan 3D
Gambar Mengatur data elevasi data raster
Floating layer (data vektor)
(11) Jadikan layer c5m sebagai satu-satunya layer yang aktif
(12) Tampak bahwa layer c5m bukan merupakan data 3D.
(13) Buka layer properties dari layer c5m
(14) Buka tab Base Heights
(15) Pada box Elevation from features, aktifkan Use a constant value or expression
(16) Klik pada ikon Calculator untuk mengisikan ekspresi
(17) Pilih field Contour sebagai ekspresi
(18) Klik OK untuk konfirmasi
(19) Layer c5m akan tampil dalam tampilan 3D
Gambar Mengatur data elevasi data fitur
Drapped layer
(20) Jadikan layer layer image. tif sebagai satu-satunya layer yang aktif
(21) Tampak bahwa layer image.tif bukan merupakan data 3D.
(22) Buka layer properties dari layer image.tif
(23) Buka tab Base Heights
(24) Pada box Elevation from surfaces pilih layer demtin05' sebagai sumber 3D
(25) Klik OK untuk konfirmasi
(26) Data image.tif tampil dalam 3D
Gambar Drape data raster ke TIN (atau DEM)
(27) Lakukan langkah yang sama untuk drape data vektor jalan seperti data raster image.tif (Gambar dibawah ini)
Gambar Drape data raster ke TIN (atau DEM)
Pengaturan tampilan data 3D pada ArcScene
Pembesaran vertikal pada ArcScene
Pembesaran vertikal adalah faktor pengali untuk satuan vertikal yang berfungsi untuk lebih menampilkan efek tiga dimensi khususnya pada daerah yang perbedaan tinggi tidak terlalu signifikan.
Pembesaran vertikal diatur pada Layer Properties » tab Base Heights » kotak Elevation from features seperti pada Gambar berikut.
Gambar Pengaturan pembesaran vertikal
Faktor yang digunakan untuk : pembesaran vertikal sangat tergantung kepada perbedaan elevasi yang terdapat pada areal yang dipetakan (AOI). Jika beda tinggi besar (missal pada daerah pegunungan), maka faktor pembesaran vertikal dapat kecil (factor — 1) atau tidak ada pembesaran vertikal. Namun jika beda tinggi tidak besar (misal daerah landai), maka faktor pembesaran vertikal dapat besar (misal faktor — 3). Contoh perbandingan pembesaran vertikal bisa dilihat pada gambar berikut.
Gambar Simulasi pembesaran vertikal dengan faktor 1, 2, dan 3
Offset pada ArcScene
Offset diperlukan untuk menjaga agar suatu layer tetap berada pada ketinggian tertentu daripada layer lain. Sebagai contoh saat melakukan drape layer c5sm terhadap layer demtin05 atau dem.tif, maka untuk menjaga agar layer jalan tetap tampil, maka perlu dilakukan offset seperti pada langkah-langkah berikut.
(1) Buka project
(2) Drape layer c5m dan layer image.tif terhadap layer demtin05
(3) Jika dilakukan navigasi menggunakan ikon navigate maka tampilan garis kontur (c5m) akan “keluar-masuk' layer image.tif
(4) Untuk menghindari efek tersebut, layer c5m perlu di-offset pada tab Base Heights, misalnya 1 meter, sehingga akan tetap tampil di atas layer image.tif
(5) Setelah di-offset, maka layer c5m akan tetap berada di atas layer image.tif
Gambar Pengaturan tampilan dengan offset
Render
Melakukan seting render pada raster layer dilakukan untuk menyeimbangkan tampilan dan kemampuan komputer yang dilakukan dengan langkah berikut.
(1) Klik kanan pada layer image, misalnya image . ti£f, pilih properties, dan pilih tab rendering
(2) Di dalam kotak Optimize, geser slider guality enhancement for raster images
(3) Jika slider digeser ke kanan maka kualitas render akan lebih bagus tetapi memori yang digunakan semakin besar, dan sebaliknya.
(4) Pengaturan render disesuaikan dengan spesifikasi komputer
Gambar Pengaturan kualitas render pada ArcScene
Drawing priority
Drawing priority untuk data raster dan polygon diperlukan untuk menentukan layer mana yg lebih diprioritaskan dibandingkan yang lain pada lokasi yang sama. Untuk melakukan pengaturan drawing priority dapat dilakukan dengan langkah berikut.
(1) Klik kanan pada layer image atau polygon, misalnya image.tif, pilih properties, dan pilih tab rendering
(2) Pilih prioritas (skala 1 — 10) pada dropdown seperti tampak pada gambar berikut.
Gambar Pengaturan Drawing priority pada ArcScene
Extrusion pada ArcScene
Extrusion adalah proses menarik bidang 2D secara vertikal untuk mendapatkan bentuk 3D. Sebagai contoh, teman-teman dapat membuat extrusion terhadap bangunan yang berbentuk polygon 2D dengan langkah berikut.
(1) Jalankan ArcScene
(2) Klik kanan pada layer bangunan, pilih properties, dan pilih tab extrusion.
(3) Isikan nilai atau field yang akan digunakan untuk Extrusion.
(4) Untuk menggunakan ekspresi tertentu, gunakan Expression Builder. Sebagai contoh untuk menggunakan field TINGGI yang merupakan tinggi dari bangunan.
(5) Tentukan metode extrusion
(6) Klik OK untuk konfirmasi
Gambar Pengaturan Extrusion pada ArcScene
Mengukur pada ArcScene
Bahasan mengenai pengukuran jarak dan luas sudah di bahas pada tutorial GIS dasar yang penah mimin ulas sebelumnya. Pada ArcScene terdapat fasilitas tambahan yaitu Measure direct 3D line dan Measure Height. Contoh melakukan pengukuran pada ArcScene dapat dilakukan seperti berikut.
(1) Buka ArcScene
(2) Aktifkan jendela Measure
(3) Pilih tool Measure height
(4) Klik pada pangkal pohon dan geser mouse hingga ujung pohon
(5) Tinggi ditampilkan dalam jendela Measure
Gambar Menggunakan tool pengukuran pada ArcScene
Animasi pada ArcScene
Salah satu fasilitas pada ArcScene adalah animasi, yaitu visualisasi perubahan property dari obyek. Sebagai contoh, dalam ArcScene, animasi dapat digunakan untuk melakukan “perjalanan” virtual pada areal yang teman-teman petakan dan me-replay kembali saat presentasi atau di kemudian. Contoh teman-temanan animasi dapat dilakukan dengan langkah berikut.
(1) Jalankan ArcScene, buka project yang sudah dikerjakan
(2) Tampilkan toolbar animation
(3) Browse ke posisi pengamatan yang ditentukan untuk membuat keyframe
(4) Klik pada ikon Capture View untuk membuat keyrame
(5) Browse kembali ke posisi yang lain yang ditentukan untuk membuat keyframe selanjutnya
(6) Satu animasi memiliki beberapa keyframe
(7) Tampilkan Animation Manager untuk melihat dan Heneslola keyframes yang sudah dibuat
(8) Animasi dapat disimpan dengan menggunakan menu Animation » Save Animation File
(9) Animasi dapat diekspor menjadi file video dengan menu Animation » Export Animation. Dari pengalaman mimin, lebih menyarankan untuk screen recording melalui aplikasi pihak lain, karena jika menggunakan bawaan arcscene maka hasilnya tidak maksimal.
(10) Untuk menjalankan animasi pada ArcScene, gunakan Animation controls yang dapat diaktifkan pada toolbar Animation
Gambar Menggunakan Animasi pada ArcScene
Sangat sulit untuk membuat satu kali pengaturan keyframe yang langsung dapat memuaskan pembuatan animasi. Keyframe harus diatur ulang jika animasi yang dihasilkan masih belum memuaskan. teman-teman dapat melakukan pengaturan ulang terhadap keyrame yang sudah dibuat dengan membuka menu Animation » Animation Manager seperti pada gambar berikut.
Gambar Pengaturan Keyframe pada animation manager arcscene
Bagi teman-teman yang masih bingung, mimin sudah siapkan tutorial berupa video lengkapnya sehingga lebih mudah dipahami.
VIDEO TUTORIAL
1. Daftar kumpulan data shapefile (SHP) berbagai tema.
2. Kumpulan Tutorial GIS dan Remote Sensing
Baiklah sekian dulu untuk sharing kali ini tentang Tutorial Lengkap Visualisasi 3D ArcScene - ArcGIS. Jika ada saran, tanggapan, pertanyaan, link mati serta request silakan gunakan kotak komentar, halaman kontak atau sosial media yang ada di website Lapak GIS. Terima Kasih.

 Posted by
Posted by